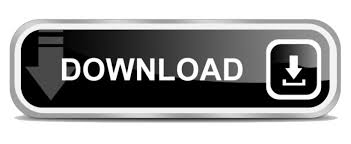

- VMWARE VCENTER CONVERTER STANDALONE INSTALL
- VMWARE VCENTER CONVERTER STANDALONE UPGRADE
- VMWARE VCENTER CONVERTER STANDALONE PC
- VMWARE VCENTER CONVERTER STANDALONE WINDOWS 7
Once this file has been downloaded, install "VMware vCenter Converter Standalone" by selecting the "Local installation" option in the installation wizard. Indicate it in quotes to find it on a third party site and then verify the digital signature of the file by right-clicking "Properties" on the downloaded file to ensure that it has not been modified since it was created by VMware. Install VMware vCenter Converter Standaloneĭownload the version 6.0.0 of VMware vCenter Converter Standalone by searching for the name of the corresponding file (VMware-converter-en-6.0.0-2716716.exe) on Google. Then, the virtual machine will shut down.Ģ. Windows shuts down (instead of hibernating). Now, close the window of this virtual machine to shut it down completely. Select the "Close" setting in the list on the left, then select "Automatically close with the following action: Shut down" in the right part of the window. To change the default action of closing a virtual machine, open your virtual machine and go to the "Tools -> Settings" menu. However, by default, closing a virtual machine window puts the virtual machine into hibernation instead of shutting it down. To be able to convert a virtual machine to a VMware virtual machine, you must first shut down the virtual machine.
VMWARE VCENTER CONVERTER STANDALONE PC
Shut down the virtual machine from Windows Virtual PC
VMWARE VCENTER CONVERTER STANDALONE UPGRADE

VMWARE VCENTER CONVERTER STANDALONE WINDOWS 7
Important : Virtual PC is only available up to Windows 7 and VMware Workstation 16 requires at least Windows 8.
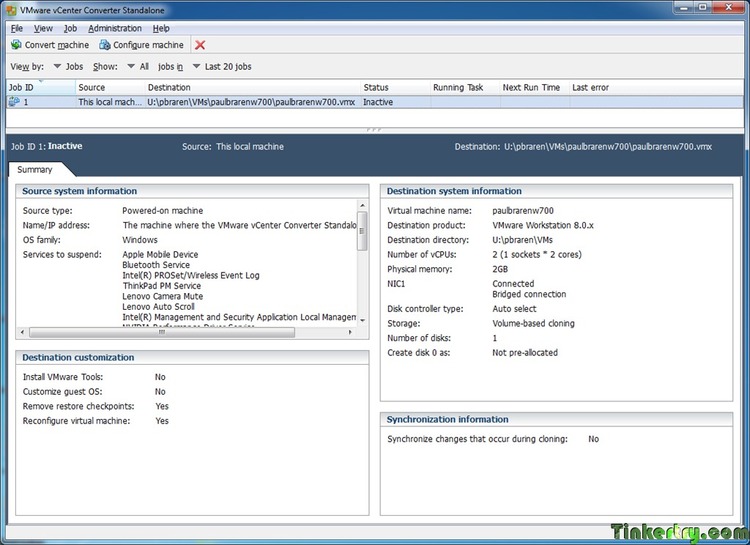
The name of the file to download is "VMware-converter-en-6.0.0-2716716.exe".

Indeed, this feature has been removed in subsequent versions of this VMware converter. Warning : this is only possible with version 6.0.0 of VMware vCenter Converter Standalone. However, we took the "Windows XP Mode" virtual mahine as an example, because it adds additional interest to this tutorial. Note that the tutorial below works with all virtual machines created with Windows Virtual PC. Which was not the case with the tutorial mentioned above. Your data will therefore also be transferred to your VMware virtual machine. In the tutorial below, you will find your "Windows XP Mode" virtual machine in the same state as it's in Windows Virtual PC. Note that importing XP mode directly from VMware Workstation Pro, as we described in our tutorial " VMware Workstation 10 - Import Windows XP Mode of Microsoft" only imported the base virtual hard disk from XP mode.Ĭhanges and data created in this " Windows XP Mode" virtual machine were therefore not transferred to the new virtual machine created in VMware Workstation Pro. This will also allow you to recover the current state of XP mode that you would have installed on Windows 7. Using VMware vCenter Converter Standalone, you can convert virtual machines created in Virtual PC to VMware virtual machines that can be used with VMware Workstation Pro.
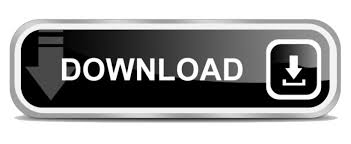

 0 kommentar(er)
0 kommentar(er)
